
Speed up WordPress? WordPress slow?

Speed up WordPress? WordPress slow?
If you are like me, you would never have thought you had a slow WordPress and you needed to speed up WordPress until you ran into some difficulties. Actually, I was quite tolerant of my slow WordPress as I was under the mistaken belief that as my host was in a far away country, in the USA, there was nothing I could do about it. Then one day in early February 2012, my website was hacked and I almost lost everything on both my websites. The hackers corrupted the hosting providers backups too, luckily for me I had made my own backup and had downloaded it into my PC, 3 days earlier. That was the week I decided to do something about shitty tech support service, hanging WordPress administrator panel – took almost ‘hours’ to login, and every weekend server down and websites cannot been seen on the high traffic days. How do you run an e-commerce site when your hosting provider is down half the time and slow the rest of the time?
The year before, I suspected there was something wrong with my service provider and I had spent almost two months reviewing hosting services. Actually I found out that many of the published reviews were fake – they were advertorial sponsored promotions by the hosting companies. I found that many of the popular hosting services were saturated with too many website accounts that they had slowed down considerably. And obviously had many complaints regarding speed. I had to find a way to speed up my WordPress.
I started to take matters into my own hands. I used my watch to time how long it takes to load other websites and found mine was a miserable performance. That is because my host provider had too many website accounts on one server because mine was a shared hosting service. I thought that there had to be a way of testing if my host provider had squeezed too many accounts on one shared host. You see, there was a price war, in 2011 & 2102 , going on in cyber space and to keep bringing prices down, hosting providers were squeezing more and more websites into a shared served or a shared hosting plan. The result your websites slows down to a crawl. You get what you pay for.
I couldn’t prove that the host was overloaded and my old tech support were in denial about everything. Deny, deny, deny – that was the motto of my old reseller host provider. Worst still no tech support on Saturdays, Sundays and Public Holidays. They What?
Then it hit me. That was the Eureka moment. I found a simple test to determine if my host was overloaded and whether I could speed up WordPress. Go into your web hosting control panel and do a back up of your entire site. Wait for it to come back with the message that the backup has completed. Try this now on your own site. How long did it take? My old host took, on good days, 30 minutes to 45 minutes and on other days even longer. My new host provider takes 30 seconds. That is a vast difference, right? This is the possible clue that indicates your host provider is overloaded. If your backup is too slow than there is nothing you can do to speed up WordPress, immediately move to a recommended new host to speed up WordPress. See my article on web hosting plans.
WordPress is a beautiful blogging software package and I would recommend it to anyone who wants to begin blogging but choose your host carefully as it is not easy to transfer and there are bugs (version 3.3.1) in the Tools Import options of the administrators panel. The Import feature doesn’t work properly and you may have missing thumbnails, ..etc and there are problems with phpmyadmin – it would not import correctly, databases which are compressed (at time of writing this article 16th March 2012)
My recommendations for hosting services is LiquidNet Ltd, UK, as I was so impressed with them that I became their reseller of their services. My personal experience is that their tech support responds within about 20 minutes whatever time of day or night in your country.
To speed up WordPress, tackle the photos first. You will notice that unlike many other blogs, I have many photos on my WordPress blog, The Bread Diaries. If you are reading this article don’t go anywhere, this is the blog mentioned. Initially, it did appear to be difficult to speed up WordPress on my blog. The first thing I had to do was to speed up the photos. Actually, in my search for a good cache to help me with the photos I was trying and testing everything I could lay my hands on. Then one day in my frustration at not finding anything I just banged my keyboard and hit enter. The WordPress Add Plugins menu showed ‘PHP Image Cache’ by Tobias Nyholm. Here lay the second solution of how to speed up WordPress. God works in mysterious ways … unfathomable.
This looked different so I tested it out. My website was super fast … unbelievable, just blew away the competition and everything else. I was using a version before 1.1.1 so I emailed Tobias Nyholm and to keep a long story short, I installed the latest version of PHP Image Cache version 1.1.2. If you have many and large photos and pictures in your website, this cache is a must for you. You can download it from WordPress Add Plugin menu.
Now I had to do something about the widgets to speed up WordPress. I found the only widget cache available, at the time of testing, WP Widget Cache By Andrew Zhang. You can find it in your WordPress Add Plugin in menu. My widgets we zapping thorough cyber space after I installed WP Widget Cache. Step by step I could speed up WordPress.
You will notice that I have many widgets. At one point I had more than 19 widgets. I suspected that reducing the widgets would speed up WordPress. I combined many of my widgets into one widget and you wouldn’t notice that from looking at my page. See all those widgets, on the right sidebar, from top right, right down to PageRank, they are all in one widget. That was one way to speed up my blog. I could see the improvement.
Having cached photos and widgets which helped a lot to speed up WordPress, I had to cache the rest of WordPress pages, database, … I had tried a few different caches and eventually settled on W3 Total Cache. It was not perfect but I got round the difficulties (see .htaccess below). If you have no technical knowledge take the default settings and turn off Minify option as this can create a lot of problems and disable CDN option and Cloudfare option.
Do note that to speed up WordPress there is a special way to install W3 Total Cache. Please see the article by Howard Clemence and watch the video. It is a simple procedure but it really helped speed up WordPress.
Using W3 Total Cache really helped me speed up WordPress but I was still not happy.
Yes, I have to admit I was using my own watch to time the results. How primitive was I? As my WordPress began to speed up I had to use something more reliable so I went on a hunt for good tools to time my website. I found two good tools:-
a. GTMetrix – This shows two analysis, one is from Page Speed and the other from Yslow, and they indicate areas for improvement to speed up WordPress.
b. Pingdom – This shows you your site speed from different parts of the world.
Do use both sites to test you site speed. I was running about 4 to 20 seconds depending of the time of day, due to network traffic congestion in Malaysia, and which part of the world was viewing my site.
I had all my photos in .jpg format but for some reason or other I had my thumbnails in .png format. My thumbnails are quite large too, 300 x 300 pixels and not the standard 150 x 150 pixels. I didn’t want to lose the clarity of a 300 x 300 pixel thumbnail so I re-saved them in .jpg format. By doing this my thumbnails sizes dropped from about 170kB – 250kB size to 20kB – 60kB size. That was a dramatic size reduction and you could see the difference in response times of my site.
Do test out different formats as .png is better for bold uniform images and no loss in image quality where as .jpg is good at photo compression but there is some loss in image quality. If you have a lot of photos this will help a lot to speed up WordPress.
Your WordPress theme can slow you down a lot. Theme twenty ten and twenty eleven are very fast but very plain and you can’t have much advertising space on them. I am using Atahualpa by WordPress and it looks very well optimised. Furthermore Atahualpa allows you to have up to 4 sidebars, two on the right and two on the left. I am using two sidebars, one on the right and one on the left, both are of different dimensions. So there is plenty of advertising space on my website.
I noticed that if your home page shows more than one post, visitors can find related interesting articles quickly. Initially, I had as many as 15 posts excerpts displayed. I reduced them to 10 post excerpts. The shorter your pages are the quicker they will be transmitted across the internet.
If you had visited the previous version of my website you would have noticed that some pages and posts had hundreds of comments. This takes up a lot of time to transmit across the internet. They are still there but I have limited the display of comments to 20 per page. That dramatically reduced the post size being transmitted. In the administrators control panel under Settings Discussions you will find the option ‘Break comments into pages with…’ tick it and reduce the default 50 to a lower figure.
You could disable all gravatars so that you website does not spend any time looking up the gravatar host to download the gravatars but then your comments may look boring. Not showing gravatrs for those who do not have gravatars may be a better choice. In your Setting / Discussion panel set to show blank.
This one worked wonders to speed up WordPress page download. Do be carefull some modifications will not work and others will blow your mind away. Try them out one at a time and view your website like a visitor to see if there are any problems.
ExpiresActive On
ExpiresByType image/gif A2592000
ExpiresByType image/png A2592000
ExpiresByType image/jpg A2592000
ExpiresByType image/jpeg A2592000
If you are using a cache this may be not necessary. In my case, with many caches, this piece of code gave lots of problems.
Add this code into your .htaccess file to turn on compression
| <ifModule mod_deflate.c> |
| <filesMatch “.(js|css)$”> |
| SetOutputFilter DEFLATE |
| </filesMatch> |
| </ifModule> |
This really helped speed up WordPress, see Apache help documents on compression and how to speed up for an explanation. Add it to the bottom of your .htaccess file.
Add this code into your .htaccess file to remove etags:-
Header unset ETag FileETag None
Place both lines of code as specified in the Apache docs on how to speed up in your .htaccess file. At the bottom of your file is ok. It removes etags and really speeds up transmission of your files through the internet. This really helped speed up WordPress.
I get about 350 to 480 visitors to this blog a day. When I got a dedicated IP address it did seem to speed up WordPress.
They are as follows:-
1. Tobias Nyholm on PHP Image Cache using image cache to speed up WordPress.
2. Ivan Kristianto on DB Cache Reload a database cache to speed up WordPress.
3. Shane Melaugh on how to speed up WordPress and site optimisation.
4. John Pozadzides on 3 ways to speed up WordPress.
5. Gregory Ciotti on 15 ways to speed up WordPress.
6. Mike on 5 steps to increase Google Page Rank. You speed up WordPress to improve your ranking.
7. Kyle Robinson Young on WordPress Caching to speed up WordPress.
8. Howard Clemence on How To Speed Up WordPress to Lightning Speeds With W3 Total Cache Plugin.
9. Admin on How to optimize WordPress .htaccess file to speed up WordPress.
11. Emil Uzelac on how to speed up WordPress sites without caching.
Now I will show how I was graded by GTMetrix:-
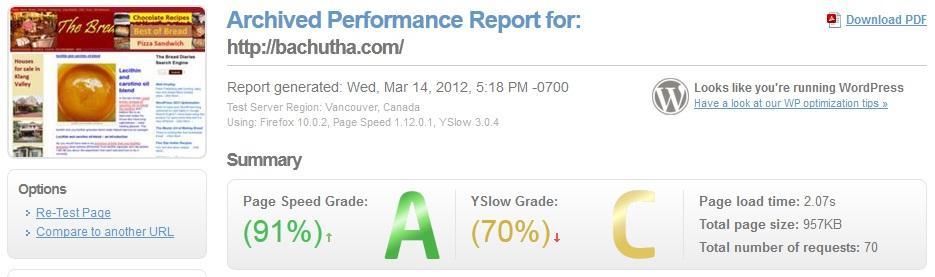
When you do it step by step it is easy to speed up WordPress, even a slow WordPress.
This article How to speed up WordPress – my experience with slow WordPress was researched and written by Peter Achutha
Posted
in
by
Tags:
Leave a Reply